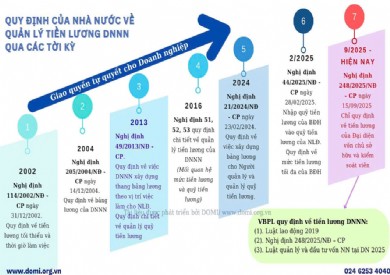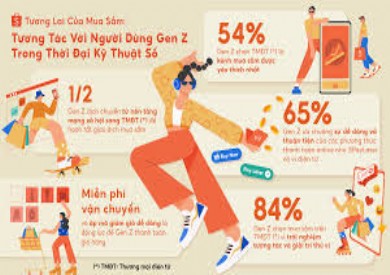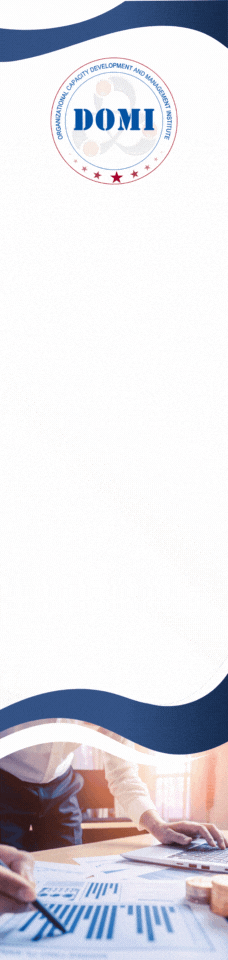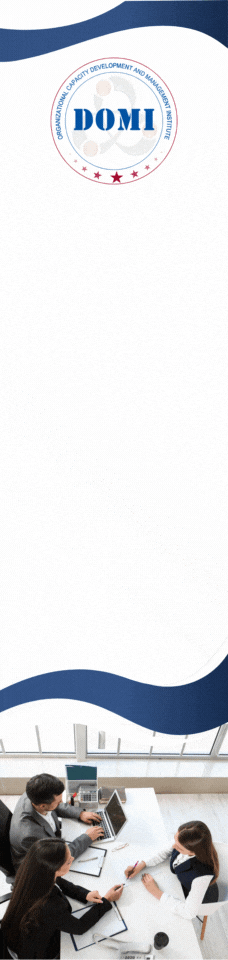Cách chuyển file Word sang Excel giữ nguyên định dạng, đơn giản nhất
(Cập nhật: 11/20/2024 11:27:00 AM)
Cách chuyển file Word sang Excel được ứng dụng rất nhiều trong công việc, đặc biệt là nhân viên văn phòng.
Lưu theo định dạng Import
Bước 1: Đầu tiên, bạn mở Word lên. Tiếp theo, bạn chọn mục File.

Bước 2: Bạn nhấp chuột vào mục Save As. Tiếp đó, bạn chọn mục Browse

Bước 3: Tiếp theo, tại cửa sổ Save As, bạn chọn Plain Text tại mục Save as Type.
Sau đó, bạn chọn Save.

Bước 4: Tại cửa sổ File Conversion, bạn nhấp chọn Other encoding và chọn Unicode(UTF-8). Sau đó, bạn chọn OK.

Bước 5: Bạn mở Excel, bạn chọn tab Data. Tiếp đó, bạn chọn From Text.

Bước 6: Tại giao diện Import Data, bạn chọn file Plain Text mà bạn vừa lưu và click chuột vào Import.

Bước 7: Sau khi bạn chọn Import. Tiếp theo, bạn nhấp vào ô Load.

Bước 8: Cuối cùng, dữ liệu trong file Word đã được chuyển qua file Excel.

Sử dụng Paste Special
Bước 1: Truy cập file Word bạn mong muốn chuyển đổi > Sao chép văn bản trong file Word bạn muốn chuyển đổi sang Excel.

Bước 2: Truy cập Excel trên MacBook của bạn > Chọn Paste Special.

Bước 3: Chọn mục HTML > Chọn OK.

Bước 4: Vậy bạn đã chuyển đổi thành công rồi!

2Chuyển file Word sang Excel online
Sử dụng công cụ Convertio
Bước 1: Để chuyển file Word sang Excel bằng công cụ Convertio.

Bước 2: Sau khi bạn đã truy cập vào website, bạn chọn mục Chọn Tập Tin để chọn file Word chuyển đổi.

Tiếp theo, bạn chọn file Word cần chuyển đổi. Sau đó, bạn chọn OK

Bước 3: Sau khi bạn tải file lên, bạn nhấp chọn Chuyển đổi.

Chuyển đổi xong bạn click chuột vào ô Tải về.

Chuyển bằng trang web smallpdf.com
Bước 1: Truy cập website SmallPDF trên trình duyệt > Chọn mục Word to PDF.

Bước 2: Chọn Choose File > Chọn file Word bạn muốn chuyển đổi.

Bước 3: Sau khi chuyển đổi hoàn thành > chọn Download.

Bước 4: Sau khi đã tải về > tiến hành chọn PDF to Excel.

Bước 5: Chọn Choose File > Chọn file đã được chuyển đổi từ Word sang PDF bạn đã tải về ở trên.

Bước 6: Chuyển đối hoàn thành.

3Chuyển file Word sang Excel giữ nguyên định dạng
Bước 1: Đầu tiên, bạn mở Word. Sau đó, bạn chọn file Word muốn chuyển đổi. Tiếp theo, bạn copy vùng dữ liệu muốn chuyển đổi.

Bước 2: Bạn mở Excel, chọn vị trí bạn muốn dán lên. Sau đó, bạn nhấp chuột phải chọn Paste Special.

Bước 3: Tại cửa sổ Paste Special, bạn chọn mục HTML. Sau đó, bạn nhấp OK.

Cuối cùng, vùng dữ liệu của bạn đã được chuyển sang file Excel.

(DOMI)
Tin tức liên quan
- Hướng dẫn nhập văn bản bằng giọng nói trên Google Docs chi tiết nhất
- Những phần mềm chuyển đổi file PDF sang Word chuyên nghiệp, miễn phí
- Tổng hợp tất cả thủ thuật hay trong word 2007, 2010, 2013, 2016, lưu để dùng khi cần
- 3 cách viết phân số trong Word đơn giản, dễ thực hiện
- Cách sử dụng Powerpoint đơn giản cho người mới bắt đầu
- Cách sửa lỗi bàn phím bị mất chữ, nhảy ký tự, không gõ được nhanh chóng
- Cách chọn vùng in và in nhiều trang (Sheets) trong Excel nhanh, đơn giản nhất
- 17 cách chuyển file Word sang PDF miễn phí, nhanh và đơn giản
- 14 thủ thuật Word hữu ích tăng hiệu suất làm việc
- Thủ thuật ẩn giấu dữ liệu quan trọng, riêng tư và nhạy cảm trên máy tính
- Tiêu điểm
- Tin đọc nhiều
- Thăm dò ý kiến
- Bạn biết đến DOMI qua hình thức nào dưới đây:
- Các trang tìm kiếm trên internet
- Được người khác giới thiệu
- Hoạt động đào tạo, tư vấn, hội thảo
- Thông tin trên Brochure, namme card
- Từ nguồn thông tin khác
- Xem kết quả